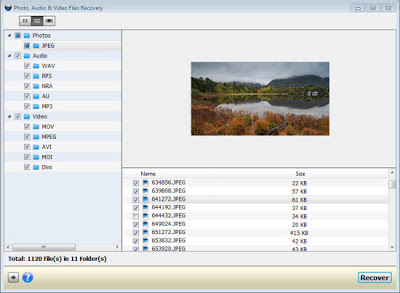Samsung Galaxy Note 2 users who try to recover deleted/lost photos, video with a Photo Recovery program will be disappointed to find that neither the internal memory nor the external SD card of the phone can be found the the recovery program.
The reason why your Note 2 storage device can’t be detected the recovery application is that recovery tool need an actual mounted drive to dig deep and unearth lost files. To make your Galaxy Note 2 internal memory or external SD card mount as a drive, you can enable USB Mass Storage mode on the phone. Unfortunately, USB mass storage mode is not working on Samsung Galaxy Note 2, because it seems like Samsung disabled it somehow. There are only two USB file transfer modes available, the MTP and PTP, which aren’t useful for recovery program.
Therefore, both the Internal Memory and external SD card on your Galaxy Note 2 will not mount as a drive when connecting you directly connect your phone to the computer. However, unlike Internal Memory, the external SD card can still mount as a storage drive if you insert it into a card reader or insert into another phone that has enabled USB Mass Storage Mode on the phone.
The good news is that if all the files lost from your Galaxy Note 2 are stored on the external SD card, you are fortunately enough to recover them back with Photo Recovery program.
So make sure to get a large capacity external SD card for your Samsung Galaxy Note 2 to store your important files such as photos, music, video, etc, then even if they lose, you still have the opportunity to restore them back.
Screenshot:
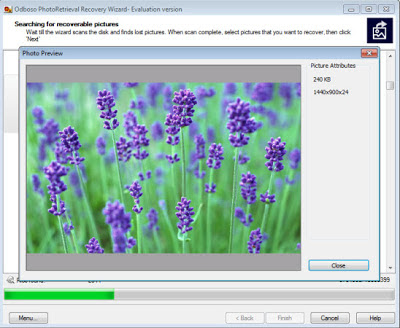














.jpg)