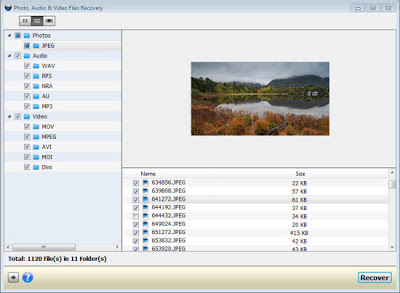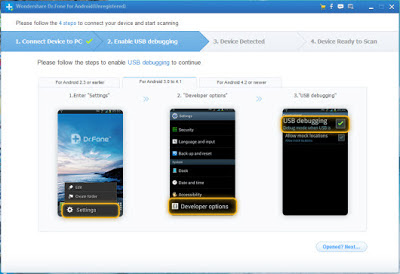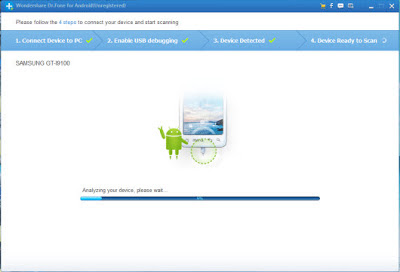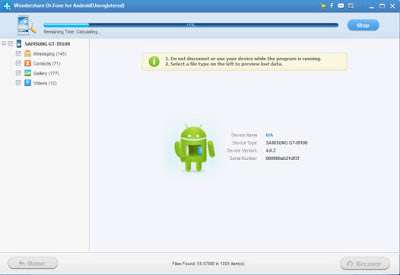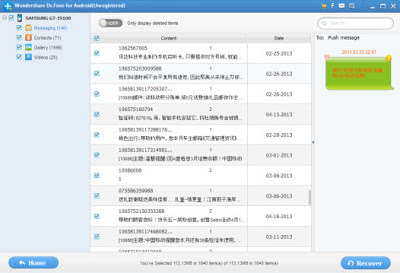Files can be recovered from Galaxy Note 3 and other devices, including:
Photos: jpg, png, raw, gif, jpeg, bmp, tif, pcx, tiff, tga, exif, fpx, svg, psd, cdr, pcd, dxf, ufo, eps, ai
Videos: avi, mov, qt, mpg, mp4, flv, wmv, rmvb, 3gp, swf, mkv, rm, asf, divx, mpeg, mpe, vob, dat
Music: mp3, wma, mid, asp, asx,ogg, wav, aac, m4a, ape, tti, ra, ram, aif, aiff, au, voc, s3m, mtm, far, kar
Documents: doc, xls, ppt, odt, ods, pdf, docx, xlsx, pptx, ole, txt, xml, chm, html, pst, dbx, wps, dps, et, one, mpp, mdb, accdb, pst
Zip files: zip, rar, gzip, tar, 7z, cab, arj, lzh, ace, gz, uue, bz2, jar, iso
Refer to below guide, you can recover lost files from Galaxy Note 3 with ease.
Step 1: First, launch Jihosoft File Recovery, then remove microSD card from Galaxy Note 3, insert into your card reader, and plug the card reader into your computer USB port, after that the recovery software will recognize your card as Disk 2.
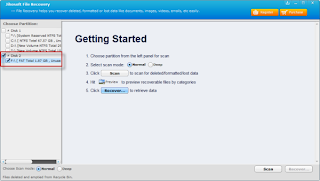
Step 2: At the bottom of recovery software, select the scan mode Normal or Deep. Then press Scan button to start scanning your deleted or lost files that are stored on your Galaxy Note 3’s microSD memory card.
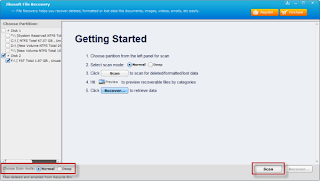
Step 3: The scanned files will be classified by File Name, Size, Type, Modified Time and Created Time. You can preview the recoverable files and mark the files that need to be recovered. Finally hit Recover button to start recovering Galaxy Note 3 files.
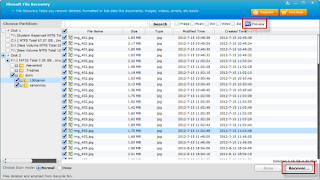








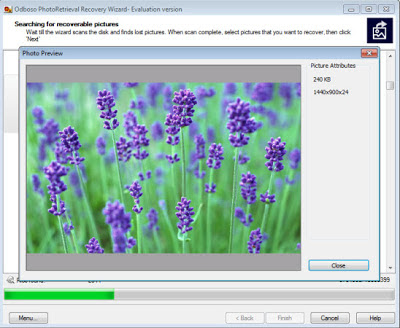














.jpg)