Windows Phone 8 is the second generation of the Windows Phone mobile operating system from Microsoft. It was released on October 29, 2012, and like its predecessor, it features the interface known as Metro (or Modern UI). And Windows Phone 8 devices are manufactured by Nokia, HTC, Samsung and Huawei.
List of Windows Phone 8 devices:
Nokia: Nokia Lumia 920, Nokia Lumia 925, Nokia Lumia 928, Nokia Lumia 520/521, Nokia Lumia 620, Nokia Lumia 720, Nokia Lumia 810, Nokia Lumia 820, Nokia Lumia 822
HTC: HTC Windows Phone 8S, HTC Windows Phone 8X
Samsung: Samsung ATIV S, Samsung ATIV Odyssey
Huawei: Huawei Ascend W1
To use data recovery software to scan lost files from your Windows Phone 8, the internal memory or external memory of the phone should mount as a drive, which can be achieved by enabling USB Mass Storage Mode on your Phone. Fortunately, Windows Phone 8 support USB Mass Storage Mode, which means your phone can now be recognized as a mass storage drive when connected to the computer. Therefore, you can perform the file recovery process on your Windows Phone 8 with Photo Recovery program with no problem.
Just launch the recovery program on your computer, and connect your Windows Phone 8 device to the computer with the USB data sync cable included with your Windows Phone. And when the program detects your Windows Phone 8 storage device, it will list them on the main pane. Select the storage device you wish to scan and recover, and specify the file type you wish to recover, then you can start the scanning process. When the scanning process is over, the scanning results will be displayed by category in the left pane, you can preview the files details in the right pane. Check the files you wish to recover, then click the “Recovery” button to recover Windows Phone 8 deleted/lost files.
Screenshot:
Translate
Wednesday, May 29, 2013
Monday, May 27, 2013
Samsung Galaxy Recovery, deleted/lost photos, video from Samsung Galaxy S4/S3/S2/Note/Note II
Samsung Galaxy is a series of mobile computer devices produced by Samsung Electronics, all of which use the Android operating system.
Popular Samsung Galaxy devices list:
Smartphones: Samsung Galaxy S4, Samsung Galaxy S3, Samsung Galaxy S2, Samsung Galaxy Nexus, Samsung Galaxy S3 Mini, Samsung Galaxy S2 Plus, Samsung Galaxy Grand
Phablets: Samsung Galaxy Note, Samsung Galaxy Note 2, Samsung Galaxy Mega
Tablets: Samsung Galaxy Note 8.0, Samsung Galaxy Note 10.1, Samsung Galaxy Tab 2 (7.0), Samsung Galaxy Tab 7.0 Plus, Samsung Galaxy Tab 2 (10.1)
Camera: Samsung Galaxy Camera
The Samsung Galaxy Devices often store data on its internal memory or microSD card. Sometimes, due to some known or unknown reasons such as accidental or intentional deletion, storage device formatting or corruption, virus attack, your precious files may lose even without your consciousness.
Generally speaking, the files lose from Galaxy device are not permanently erased, instead, your phone has removed the file from the disk drive and listed the space as available and re-usable space. Therefore, if you manage to initiate a recovery process before your phone use that part of space to create any new files, you can still retrieve back your lost data files.
Samsung Galaxy Recovery will be the powerful recovery tool specially designed to recover deleted/formatted/damaged photos, video and audio files from Samsung Galaxy Devices including Samsung Galaxy S4/S3/S2/S3 Mini/S2 Plus/Nexus/Grand/Note/Note 2/Mega/Note 8.0/Note 10.1/Tab 2 7.0/Tab 7.0 Plus/Tab 2 10.1 on both Windows and Mac.
How to recover deleted/lost photos, videos from Samsung Galaxy?
If your Samsung Galaxy device runs OS version below Android 4.0 like Android 2.3 Gingerbread, you are fortunately enough to recover deleted/lost photos from both its internal memory and external memory with Photo Recovery software.
If you own a Galaxy device that has just upgraded from Android 2.3 to Android 4.0, like Samsung Galaxy S2, you still has the opportunity to recover lost by files by enabling USB Mass Storage Mode on your Phone with the following steps:
1.Go into “Settings>More>USB utilities” and then click “Connect Storage to PC”.
2. Plug one port of your USB cable into your Galaxy S2 and connect the other port to the computer.
3. The “USB connected” screen with a large green Android icon will appear, hit “Turn on USB storage”.
4. A confirmation dialog box will appear. Tap “OK”. Then the green Android icon will turn orange, indicating that the phone is now in USB Mass Storage mode. And your phone will appear as USB disk drives in “Devices with Removable Storage” and be assigned drive letters.
If your Samsung Galaxy device runs Android 4.0 Ice Cream Sandwich or 4.1 Jelly Bean like Samsung Galaxy S3/S4/Note 2, when you try to connect your device directly to the computer, neither the internal memory nor the external memory of the device will mount as drive letter and therefore can not be detected by the recovery software. If you are wise enough to have stored the lost files on the external microSD card, you can still recover them by taking the card out to insert it into a card reader and then connecting the card reader to the computer. And almost all card readers will appear as a drive letter in "My Computer" of Windows when connected. You can also insert your external microSD card into a device that runs Android 4.0 or below and connect the device to computer directly to scan for lost files. However, if all your lost files are stored in your devices' internal memory, you can have a reference at this risk and complicated solution: Recover lost files from Internal Memory.
Screenshot:
Popular Samsung Galaxy devices list:
Smartphones: Samsung Galaxy S4, Samsung Galaxy S3, Samsung Galaxy S2, Samsung Galaxy Nexus, Samsung Galaxy S3 Mini, Samsung Galaxy S2 Plus, Samsung Galaxy Grand
Phablets: Samsung Galaxy Note, Samsung Galaxy Note 2, Samsung Galaxy Mega
Tablets: Samsung Galaxy Note 8.0, Samsung Galaxy Note 10.1, Samsung Galaxy Tab 2 (7.0), Samsung Galaxy Tab 7.0 Plus, Samsung Galaxy Tab 2 (10.1)
Camera: Samsung Galaxy Camera
The Samsung Galaxy Devices often store data on its internal memory or microSD card. Sometimes, due to some known or unknown reasons such as accidental or intentional deletion, storage device formatting or corruption, virus attack, your precious files may lose even without your consciousness.
Generally speaking, the files lose from Galaxy device are not permanently erased, instead, your phone has removed the file from the disk drive and listed the space as available and re-usable space. Therefore, if you manage to initiate a recovery process before your phone use that part of space to create any new files, you can still retrieve back your lost data files.
Samsung Galaxy Recovery will be the powerful recovery tool specially designed to recover deleted/formatted/damaged photos, video and audio files from Samsung Galaxy Devices including Samsung Galaxy S4/S3/S2/S3 Mini/S2 Plus/Nexus/Grand/Note/Note 2/Mega/Note 8.0/Note 10.1/Tab 2 7.0/Tab 7.0 Plus/Tab 2 10.1 on both Windows and Mac.
How to recover deleted/lost photos, videos from Samsung Galaxy?
If your Samsung Galaxy device runs OS version below Android 4.0 like Android 2.3 Gingerbread, you are fortunately enough to recover deleted/lost photos from both its internal memory and external memory with Photo Recovery software.
If you own a Galaxy device that has just upgraded from Android 2.3 to Android 4.0, like Samsung Galaxy S2, you still has the opportunity to recover lost by files by enabling USB Mass Storage Mode on your Phone with the following steps:
1.Go into “Settings>More>USB utilities” and then click “Connect Storage to PC”.
2. Plug one port of your USB cable into your Galaxy S2 and connect the other port to the computer.
3. The “USB connected” screen with a large green Android icon will appear, hit “Turn on USB storage”.
4. A confirmation dialog box will appear. Tap “OK”. Then the green Android icon will turn orange, indicating that the phone is now in USB Mass Storage mode. And your phone will appear as USB disk drives in “Devices with Removable Storage” and be assigned drive letters.
If your Samsung Galaxy device runs Android 4.0 Ice Cream Sandwich or 4.1 Jelly Bean like Samsung Galaxy S3/S4/Note 2, when you try to connect your device directly to the computer, neither the internal memory nor the external memory of the device will mount as drive letter and therefore can not be detected by the recovery software. If you are wise enough to have stored the lost files on the external microSD card, you can still recover them by taking the card out to insert it into a card reader and then connecting the card reader to the computer. And almost all card readers will appear as a drive letter in "My Computer" of Windows when connected. You can also insert your external microSD card into a device that runs Android 4.0 or below and connect the device to computer directly to scan for lost files. However, if all your lost files are stored in your devices' internal memory, you can have a reference at this risk and complicated solution: Recover lost files from Internal Memory.
Screenshot:
Thursday, May 23, 2013
How to recover deleted/lost photos videos from Motorola Droid/Photon/Atrix Android Phone?
Popular Motorola Android phones:
Motorola Droid Razr Maxx HD, Motorola Droid Razr HD, Motorola Razr M, Motorola Photon Q 4G LTE, Motorola Razr Maxx, Motorola Droid Razr Maxx, Motorola Droid 4, Motorola Droid Razr, Motorola Razr, Motorola Atrix HD, Motorola Electrify M, Motorola Atrix 2, Motorola Droid Bionic, Motorola Droid 3, Motorola Photon 4G, Motorola Droid PRO, Motorola Atrix 4G, Motorola Milestone 2, Motorola Droid 2 Global, Motorola Droid 2, Motorola Droid X
Like any other smartphones in the market, the photos, videos or other media files stored on your Motorola Android smartphones can always lose due to accidentally deletion, internal storage memory card or expandable microSD card formatting or corruption.
Motorola Android Phone Photo Video Recovery is the high efficiency and high performance application recommended to recover deleted/formatted/damaged photos, videos or audio files from Motorola Droid/Photon/Atrix smartphones.
Supported photo, video and audio file formats by the program
Photo formats: bmp, gif, jpg, jpeg, pcx, scr, png, psd, tga, tif, tiff
Video formats: 3gp, 3g2, avi, m4v, mov, mp4
Audio formats: mid, mp3, wav
The program will perform a full scan of your storage device, find, list and recover all your desirable photos, video and audio files from Motorola Android phones.
Step by step to recover Motorola Android phone deleted/lost photos videos?
1.Run Photo Recovery, start with the “Recovery Wizard”.
2.Select the storage device to be scanned.
Plug your Motorola Phone into the computer, and your phone will appear as a “Removable Disk Drives” in the list. Select the storage device and click “Next” to continue.
3.Specify file types you need to recover.
Check “JPG/JPEG(.jpg, .jpeg)” under “Common Picture” menu and “MPEG4 Video File(.mp4)” under “Multimedia” menu as the file type to scan and recover.
4.Recover Motorola Android Phone lost photos video.
During the scanning process, the program will generate thumbnails of the recoverable files. Double click the files to have a large preview of them.
When scan complete, select files that you want to recover, then click “Next”.
Motorola Droid Razr Maxx HD, Motorola Droid Razr HD, Motorola Razr M, Motorola Photon Q 4G LTE, Motorola Razr Maxx, Motorola Droid Razr Maxx, Motorola Droid 4, Motorola Droid Razr, Motorola Razr, Motorola Atrix HD, Motorola Electrify M, Motorola Atrix 2, Motorola Droid Bionic, Motorola Droid 3, Motorola Photon 4G, Motorola Droid PRO, Motorola Atrix 4G, Motorola Milestone 2, Motorola Droid 2 Global, Motorola Droid 2, Motorola Droid X
Like any other smartphones in the market, the photos, videos or other media files stored on your Motorola Android smartphones can always lose due to accidentally deletion, internal storage memory card or expandable microSD card formatting or corruption.
Motorola Android Phone Photo Video Recovery is the high efficiency and high performance application recommended to recover deleted/formatted/damaged photos, videos or audio files from Motorola Droid/Photon/Atrix smartphones.
Supported photo, video and audio file formats by the program
Photo formats: bmp, gif, jpg, jpeg, pcx, scr, png, psd, tga, tif, tiff
Video formats: 3gp, 3g2, avi, m4v, mov, mp4
Audio formats: mid, mp3, wav
The program will perform a full scan of your storage device, find, list and recover all your desirable photos, video and audio files from Motorola Android phones.
Step by step to recover Motorola Android phone deleted/lost photos videos?
1.Run Photo Recovery, start with the “Recovery Wizard”.
2.Select the storage device to be scanned.
Plug your Motorola Phone into the computer, and your phone will appear as a “Removable Disk Drives” in the list. Select the storage device and click “Next” to continue.
3.Specify file types you need to recover.
Check “JPG/JPEG(.jpg, .jpeg)” under “Common Picture” menu and “MPEG4 Video File(.mp4)” under “Multimedia” menu as the file type to scan and recover.
4.Recover Motorola Android Phone lost photos video.
During the scanning process, the program will generate thumbnails of the recoverable files. Double click the files to have a large preview of them.
When scan complete, select files that you want to recover, then click “Next”.
Saturday, May 18, 2013
How to recover Canon/Nikon/Sony/Olympus/Fuji/Kodak/Pentax/Simga/Leica deleted/lost raw image files?
Raw file format is an image file format used by many high-end and professional digital cameras. Raw files are considered to be the best form of an image file, since it does not process the picture, leaving total control of the editing to the user. RAW file size is much larger than that of .JPEG files but slightly smaller than .TIF files. RAW image files can be edited by Adobe Photoshop and Corel Paintshop Pro. RAW image files can be converted to .JPEG or .TIF by using ReaConverter.
Some RAW files have the RAW file extension, most often a camera will give their RAW files different extensions and usually their own specific format. For example, Canon uses either .CRW or .CR2, Nikon use .NEF, Sony uses .ARW, Olympus uses .ORF, Fuji uses .RAF, Kodak uses .KDC, Pentax uses .PEF, Sigma uses .X3F and Leica uses .DNG.
The RAW image file are pretty precious for photographer users since the they may have a wide range or color gamut than the eventually final image format and preserves most of the information of the captured image. Therefore, you will be very frustrated if some of them inadvertently lose from your camera.
The great news is that you can still recover the lost raw image files with Photo Recovery application. But remember do not use your camera to take any photos to prevent the lost raw files from overwritten by the new created image files. Then you can utilize this Camera Raw Photo Recovery to perform a full scan of your camera storage card to find, list and recover deleted/formatted/damaged raw image files from Canon/Nikon/Sony/Olympus/Fuji/Kodak/Pentax/Sigma/Leica, etc on both Windows and Mac computer.
Screenshot:
Some RAW files have the RAW file extension, most often a camera will give their RAW files different extensions and usually their own specific format. For example, Canon uses either .CRW or .CR2, Nikon use .NEF, Sony uses .ARW, Olympus uses .ORF, Fuji uses .RAF, Kodak uses .KDC, Pentax uses .PEF, Sigma uses .X3F and Leica uses .DNG.
The RAW image file are pretty precious for photographer users since the they may have a wide range or color gamut than the eventually final image format and preserves most of the information of the captured image. Therefore, you will be very frustrated if some of them inadvertently lose from your camera.
The great news is that you can still recover the lost raw image files with Photo Recovery application. But remember do not use your camera to take any photos to prevent the lost raw files from overwritten by the new created image files. Then you can utilize this Camera Raw Photo Recovery to perform a full scan of your camera storage card to find, list and recover deleted/formatted/damaged raw image files from Canon/Nikon/Sony/Olympus/Fuji/Kodak/Pentax/Sigma/Leica, etc on both Windows and Mac computer.
Screenshot:
Wednesday, May 15, 2013
How to recover deleted/lost photos, videos from HTC One X/One S/One V?
Popular HTC phones:
HTC One, HTC Droid DNA, HTC One X, HTC One S, HTC One V, HTC Windows Phone 8S, HTC Windows Phone 8X, HTC Desire X, HTC Desire C, HTC EVO 4G LTE, HTC Rezound, HTC Inspire 4G, HTC ThunderBolt, HTC EVO 3D, HTC EVO Design 4G, HTC Amaze 4G, HTC Sensation XE, HTC Sensation 4G, HTC EVO View 4G, HTC Flyer, HTC Desire S, HTC Arrive, etc.
If you are HTC phone users with one of the above mentioned shiny phones or other HTC phone models, you will often encounter data loss problems. You may accidentally delete your favorite photos or pictures taken with the phone camera, or lost your important videos or music from the phone due to phone formatting or corruption.
Don’t be panic. The first important thing you have to do is stop using your Phone immediately to prevent the lost files being overwritten by the new created files. Then you will have the chance to recover lost files from HTC phones with Photo Recovery software.
Main functions of Photo Recovery
Recover photos, video and audio files lost due to accidental deletion, card formatting or corruption.
Have full support for all popular HTC phones that runs Android OS 4.0 Ice Cream Sandwich or Android OS 2.3 Gingerbread including HTC One X/S/V, HTC Droid DNA, HTC Desire X/C/S/4G, HTC EVO 3D/Design 4G/View 4G/4G LTE, HTC Inspire 4G, HTC ThunderBolt, HTC Amaze 4G, HTC Sensation XE/4G, HTC Arrive, HTC Flyer
Preview scanned files in thumbnails, list or cover flow before recovery
Compatible with Windows 8/7/Vista/XP and Mac OS X Mountain Lion/Lion/Snow Leopard/Leopard
Step by step guides to recover deleted photos from HTC phones on Windows and Mac
1.Get started Photo Recovery on your computer.
Click “Recover Photo, Audio & Video” icon on the program.
2.Select media for recovery.
Connect HTC phones to the computer through a USB cable, when the program detects your phone, it will display it on the main panel as a removable disk. Select the phone drive, and click right-bottom “Advanced Scan” button.
3.Specify file types to recover.
In the opened “Select File Type” window, click “Photo” button in the right panel to stretch the recoverable image format list by the program, check the image formats such as “JPEG Images”, “BMP Images”, “GIF Images”, “PNG Images”, etc as your desired image format to scan and recovery, then hit right-bottom “Proceed” button to start the scanning process.
4.Recover HTC phones deleted/lost photos videos.
When the scanning process is over, lists of folders indicating each file formats will be displayed in the left panel.
You can view them by thumbnails, list or cover flow, and then select the specified photos or videos that you wish to recover and hit right bottom “Recovery” button.
HTC One, HTC Droid DNA, HTC One X, HTC One S, HTC One V, HTC Windows Phone 8S, HTC Windows Phone 8X, HTC Desire X, HTC Desire C, HTC EVO 4G LTE, HTC Rezound, HTC Inspire 4G, HTC ThunderBolt, HTC EVO 3D, HTC EVO Design 4G, HTC Amaze 4G, HTC Sensation XE, HTC Sensation 4G, HTC EVO View 4G, HTC Flyer, HTC Desire S, HTC Arrive, etc.
If you are HTC phone users with one of the above mentioned shiny phones or other HTC phone models, you will often encounter data loss problems. You may accidentally delete your favorite photos or pictures taken with the phone camera, or lost your important videos or music from the phone due to phone formatting or corruption.
Don’t be panic. The first important thing you have to do is stop using your Phone immediately to prevent the lost files being overwritten by the new created files. Then you will have the chance to recover lost files from HTC phones with Photo Recovery software.
Main functions of Photo Recovery
Recover photos, video and audio files lost due to accidental deletion, card formatting or corruption.
Have full support for all popular HTC phones that runs Android OS 4.0 Ice Cream Sandwich or Android OS 2.3 Gingerbread including HTC One X/S/V, HTC Droid DNA, HTC Desire X/C/S/4G, HTC EVO 3D/Design 4G/View 4G/4G LTE, HTC Inspire 4G, HTC ThunderBolt, HTC Amaze 4G, HTC Sensation XE/4G, HTC Arrive, HTC Flyer
Preview scanned files in thumbnails, list or cover flow before recovery
Compatible with Windows 8/7/Vista/XP and Mac OS X Mountain Lion/Lion/Snow Leopard/Leopard
Step by step guides to recover deleted photos from HTC phones on Windows and Mac
1.Get started Photo Recovery on your computer.
Click “Recover Photo, Audio & Video” icon on the program.
2.Select media for recovery.
Connect HTC phones to the computer through a USB cable, when the program detects your phone, it will display it on the main panel as a removable disk. Select the phone drive, and click right-bottom “Advanced Scan” button.
3.Specify file types to recover.
In the opened “Select File Type” window, click “Photo” button in the right panel to stretch the recoverable image format list by the program, check the image formats such as “JPEG Images”, “BMP Images”, “GIF Images”, “PNG Images”, etc as your desired image format to scan and recovery, then hit right-bottom “Proceed” button to start the scanning process.
4.Recover HTC phones deleted/lost photos videos.
When the scanning process is over, lists of folders indicating each file formats will be displayed in the left panel.
You can view them by thumbnails, list or cover flow, and then select the specified photos or videos that you wish to recover and hit right bottom “Recovery” button.
Tuesday, May 14, 2013
MXF File Recovery, recover deleted/lost MXF files for Sony XDCAM/Pansonic P2/Canon XF
MXF is a container format for professional digital video and audio media defined by a set of SMPTE standards. As a container or wrapper format, the MXF supports a number of different streams of coded essence, encoded with any of a variety of codecs, together with a metadata wrapper which describes the material contained within the MXF file.
MXF use in camcorders:
Sony XDCAM format equipment uses Professional Disc as recording media employs MXF container to store digital audio/digital video streams.
Panasonic P2 media is recorded in MXF format on P2 card.
Canon XF series camcorders records MXF format video footage on CF cards.
Sometimes, you may accidentally delete, format or damage the MXF files that you transfer to your local computer from your Sony XDCAM Professional Disc, Panasonic P2 Card or Canon XF CF card.
Then you can utilize this professional and simple to use MXF File Recovery to initiate a comprehensive scan of your computer hard drive to find, list and recover deleted/formatted/damaged MXF files for your Sony XDCAM/Panasonic P2/Canon XF camcorders.
How to recover deleted/lost MXF files for Sony XDACM/Panasonic P2/Canon XF?
1.Start the recovery program on your computer, click “Drive Recovery” button in the main pane, and the “Select Volume to Recover Data” section will be stretched.
2.Select volume to recover.
Select the drive from which you have deleted/formatted/damaged the MXF file.
3.Select recovery option.
From the right flying pane, select “Quick Recovery” option to recover your lost MXF files within the shortest possible time. If you are not satisfied with the scan result, you can select the “Advanced Recovery” option.
4.Preview the scanning result.
When the scan is over, click “Classic Tree” tab in the top-left pane, in this view, files and folders are listed as they are found in the hard disc.
Hit “Video” folder, you can view all the specific files under this folder in the right pane.
5.Recover deleted/lost MXF files.
Check the specific MXF files that you wish to recover, then hit right-bottom “Recover” button to start the restoring process.
MXF use in camcorders:
Sony XDCAM format equipment uses Professional Disc as recording media employs MXF container to store digital audio/digital video streams.
Panasonic P2 media is recorded in MXF format on P2 card.
Canon XF series camcorders records MXF format video footage on CF cards.
Sometimes, you may accidentally delete, format or damage the MXF files that you transfer to your local computer from your Sony XDCAM Professional Disc, Panasonic P2 Card or Canon XF CF card.
Then you can utilize this professional and simple to use MXF File Recovery to initiate a comprehensive scan of your computer hard drive to find, list and recover deleted/formatted/damaged MXF files for your Sony XDCAM/Panasonic P2/Canon XF camcorders.
How to recover deleted/lost MXF files for Sony XDACM/Panasonic P2/Canon XF?
1.Start the recovery program on your computer, click “Drive Recovery” button in the main pane, and the “Select Volume to Recover Data” section will be stretched.
2.Select volume to recover.
Select the drive from which you have deleted/formatted/damaged the MXF file.
3.Select recovery option.
From the right flying pane, select “Quick Recovery” option to recover your lost MXF files within the shortest possible time. If you are not satisfied with the scan result, you can select the “Advanced Recovery” option.
4.Preview the scanning result.
When the scan is over, click “Classic Tree” tab in the top-left pane, in this view, files and folders are listed as they are found in the hard disc.
Hit “Video” folder, you can view all the specific files under this folder in the right pane.
5.Recover deleted/lost MXF files.
Check the specific MXF files that you wish to recover, then hit right-bottom “Recover” button to start the restoring process.
Friday, May 10, 2013
How to recover deleted text message, sms, photos, videos from Android phone and tablets?
Recovering deleted text message and contacts from Android smartphone is a
question that is frequently asked by people. However, currently there
are hardly any solutions to this problem. Although there are many Data
Recovery program on the market, none of them has the capability to
recover deleted SMS and Contacts from Android Phone.
An inspiring news for Android users is the release of Android Data Recovery application. As world’s first and unique Android Data Recovery application, the program can perfectly recover deleted text message and contacts from Android smartphones.
Key functions of Android Data Recovery
Recover sent & received text messages and export in HTML format to local computer for reading and printing with ease.
Recover deleted contacts including contacts names, numbers, Email & addresses and export in HTML, vCard and CSV to local computer.
Restore photos or videos lost due to accidental deletion, factory settings restoring, rooting, flashing ROM, etc from SD cards inside Android devices to your local computer.
Mark existing data and deleted data with different color in the scan result
Preview all the recoverable sms, contacts, photos, videos before recovery
Selectively recover what you want by selecting from the scan result
Step by step to recover deleted sms, contacts, photos, video from Android phone and tablet
1.Install and launch Android Data Recovery application on your computer.
Connect your Android device to the computer via a USB cable.
2.Enable USB debugging of your Android device.
1) For Android 2.3 or earlier: Enter “Settings” < Click “Applications” < Click “Development” < Check “USB debugging”
2) For Android 3.0 to 4.1: Enter “Settings” < Click “Developer options” < Check “USB debugging
3) For Android 4.2 or newer: Enter “Settings” < Click “About Phone” < Tap “Build number” for several times until getting a note “You are under developer mode” < Back to “Settings” < Click “Developer options” < Check “USB debugging”.
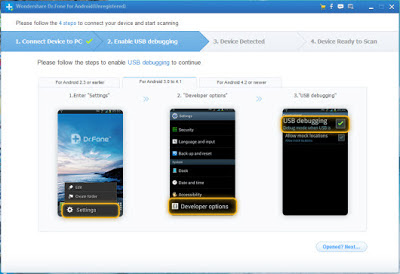
3.Start Android data analyzing process.
After the USB debugging setting is over, the program will detect your device, click “Start” button to analyze the data on your Android device.
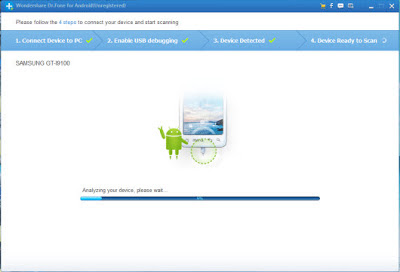
4.Scan data on Android device.
When the data analyzing process is over, the program will automatically scan the data stored on your Android device. Do not disconnect your device during the scanning process, or the scan will fail.
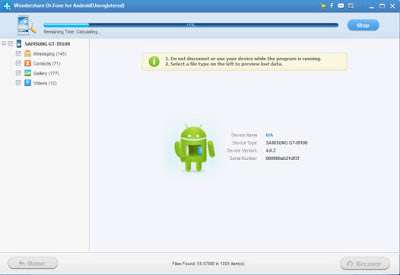
5.Preview and recover deleted sms/contacts from Android.
When the scan is over, all your recoverable sms, contacts, photos, videos will be listed in the left pane by category. Click one of them to preview its details in right pane. Check the files you wish to recover, and then hit right-bottom “Recover” button to restore them to your local computer.
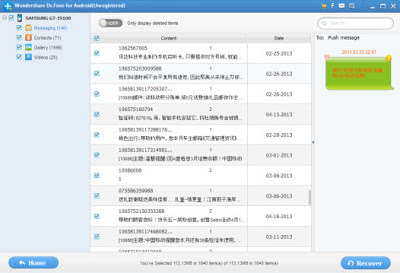
Note: You can save deleted contacts in CSV, vCard or HTML format, save text message in CSV or HTML format.
An inspiring news for Android users is the release of Android Data Recovery application. As world’s first and unique Android Data Recovery application, the program can perfectly recover deleted text message and contacts from Android smartphones.
Key functions of Android Data Recovery
Recover sent & received text messages and export in HTML format to local computer for reading and printing with ease.
Recover deleted contacts including contacts names, numbers, Email & addresses and export in HTML, vCard and CSV to local computer.
Restore photos or videos lost due to accidental deletion, factory settings restoring, rooting, flashing ROM, etc from SD cards inside Android devices to your local computer.
Mark existing data and deleted data with different color in the scan result
Preview all the recoverable sms, contacts, photos, videos before recovery
Selectively recover what you want by selecting from the scan result
Step by step to recover deleted sms, contacts, photos, video from Android phone and tablet
1.Install and launch Android Data Recovery application on your computer.
Connect your Android device to the computer via a USB cable.
2.Enable USB debugging of your Android device.
1) For Android 2.3 or earlier: Enter “Settings” < Click “Applications” < Click “Development” < Check “USB debugging”
2) For Android 3.0 to 4.1: Enter “Settings” < Click “Developer options” < Check “USB debugging
3) For Android 4.2 or newer: Enter “Settings” < Click “About Phone” < Tap “Build number” for several times until getting a note “You are under developer mode” < Back to “Settings” < Click “Developer options” < Check “USB debugging”.
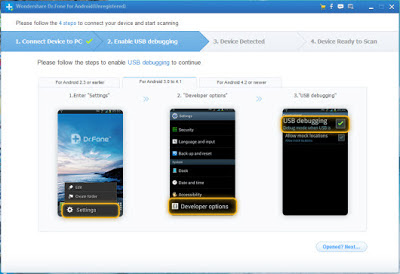
3.Start Android data analyzing process.
After the USB debugging setting is over, the program will detect your device, click “Start” button to analyze the data on your Android device.
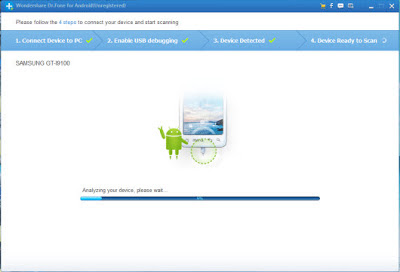
4.Scan data on Android device.
When the data analyzing process is over, the program will automatically scan the data stored on your Android device. Do not disconnect your device during the scanning process, or the scan will fail.
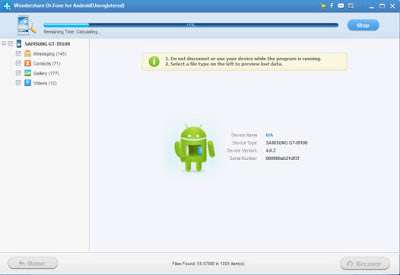
5.Preview and recover deleted sms/contacts from Android.
When the scan is over, all your recoverable sms, contacts, photos, videos will be listed in the left pane by category. Click one of them to preview its details in right pane. Check the files you wish to recover, and then hit right-bottom “Recover” button to restore them to your local computer.
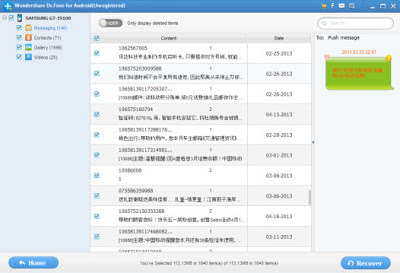
Note: You can save deleted contacts in CSV, vCard or HTML format, save text message in CSV or HTML format.
Wednesday, May 8, 2013
How to recover deleted photos, videos, notes, bookmarks from iPad/iPad 2/new iPad/iPad Mini/iPad 4?
With an iPad, you can shoot video, take photos, play music and perform Internet functions such as web-browsing and emailing. Other functions-games, reference, GPS navigation, social networking, etc can be enabled by downloading and installing apps.
With iTunes, you can backup most data on your iPad. And the backed-up information includes music, TV shows, apps, books, photos and videos in the camera roll, device settings, app data, home screen and app organization, messages, ring tones and more.
Sometimes, you may accidentally delete some important data files stored on your iPad, then you can restore them back from iTunes backup. However, the problem is that iTunes does not allow you to access or browse the contents of your backup information, but it’s possible to do this with several third party applications.
iPad Deleted File Recovery is such a beneficial application that’s capable of recovering deleted photos, videos, music files, notes, safari bookmarks, etc from iPad/iPad 2/new iPad/iPad Mini/iPad 4.
And the program supports to recover from iTunes backup file or recover from iPad directly.
Recover from iTunes backup file
1. Install and run the program on your computer, select your iPad device icon and move on.
2. Select “Recover from iTunes Backup File” recovery mode.
3. Scan and extract iTunes backup file
4. Recover iPad deleted photos, videos, notes, safari bookmarks, etc from iTunes backup files.
Recover from iPad directly
1.Connect your iPad to the computer
2.Enter your iPad into scanning mode
3.Start the scanning process
4.Recover iPad deleted data files.
With iTunes, you can backup most data on your iPad. And the backed-up information includes music, TV shows, apps, books, photos and videos in the camera roll, device settings, app data, home screen and app organization, messages, ring tones and more.
Sometimes, you may accidentally delete some important data files stored on your iPad, then you can restore them back from iTunes backup. However, the problem is that iTunes does not allow you to access or browse the contents of your backup information, but it’s possible to do this with several third party applications.
iPad Deleted File Recovery is such a beneficial application that’s capable of recovering deleted photos, videos, music files, notes, safari bookmarks, etc from iPad/iPad 2/new iPad/iPad Mini/iPad 4.
And the program supports to recover from iTunes backup file or recover from iPad directly.
Recover from iTunes backup file
1. Install and run the program on your computer, select your iPad device icon and move on.
2. Select “Recover from iTunes Backup File” recovery mode.
3. Scan and extract iTunes backup file
4. Recover iPad deleted photos, videos, notes, safari bookmarks, etc from iTunes backup files.
Recover from iPad directly
1.Connect your iPad to the computer
2.Enter your iPad into scanning mode
3.Start the scanning process
4.Recover iPad deleted data files.
Monday, May 6, 2013
How to recover deleted Microsoft Office Word, Excel and PowerPoint files on Windows and Mac?
When you are working on Microsoft Office document files, the files can be lost easily in certain situations: an error forces the documents to close, you experience a power interruption while you are editing or you close the documents without saving changes.
Even Microsoft Office has extensive AutoSave and Auto Recovery options that allow you to rescue your documents, unfortunately, some documents might not be recoverable. For example, if you have not save the document at all, the whole document might be lost. If you have saved your document, you might lose only the changes that you made since the last time that you saved it. However, do not worry, Many documents can be completely recovered with Windows Data Recovery.
The software can efficiently recover deleted Microsoft Office Word, Excel and PowerPoint files from the hard drive volumes.
Supported recovery Microsoft Office Document Files formats:
Microsoft Word 2003/2004/2007/2008/2010/2011/2013 with “.doc” or “.docx”
extension.
Microsoft PowerPoint 2003/2004/2007/2008/2010/2011/2013 with “.ppt” or “.pptx” extension.
Microsoft Excel 2003/2004/2007/2008/2010/2011/2013 with “.xls” or “.xlsx” extension.
Simple guide to recover deleted Microsoft Office Word, Excel and PowerPoint files Windows and Mac
1.Run Stellar Phoenix Windows Data Recovery.
2.Select volume to be recovery.
Click the Drive Recovery button in the window. Select Volume to Recover Data section is displayed.
In the Select Volume section, select logical volume: C:/Driver that your deleted word documents originally located.
3.Select scan option.
Select “Quick Recovery” option from the right flying pane to start the scanning process.
4.Select scan result preview type.
After the scanning process, switch to “File Type List” tab in the left pane. If you want to view Word Doucment file, click “Document” folder in the pane tree structure to list files of the document folder in the bottom right pane. Then Double click the “Document” folder in the pane tree structure to list files in its folder. Locate and double click the “doc” folder to preview the files in this folder.
5.Recover Word document deleted doc, docx files.
Select the Microsoft Office files that you desire to recover in the bottom right pane, then hit right bottom "Recovery" icon to start the retrieval process.
Even Microsoft Office has extensive AutoSave and Auto Recovery options that allow you to rescue your documents, unfortunately, some documents might not be recoverable. For example, if you have not save the document at all, the whole document might be lost. If you have saved your document, you might lose only the changes that you made since the last time that you saved it. However, do not worry, Many documents can be completely recovered with Windows Data Recovery.
The software can efficiently recover deleted Microsoft Office Word, Excel and PowerPoint files from the hard drive volumes.
Supported recovery Microsoft Office Document Files formats:
Microsoft Word 2003/2004/2007/2008/2010/2011/2013 with “.doc” or “.docx”
extension.
Microsoft PowerPoint 2003/2004/2007/2008/2010/2011/2013 with “.ppt” or “.pptx” extension.
Microsoft Excel 2003/2004/2007/2008/2010/2011/2013 with “.xls” or “.xlsx” extension.
Simple guide to recover deleted Microsoft Office Word, Excel and PowerPoint files Windows and Mac
1.Run Stellar Phoenix Windows Data Recovery.
2.Select volume to be recovery.
Click the Drive Recovery button in the window. Select Volume to Recover Data section is displayed.
In the Select Volume section, select logical volume: C:/Driver that your deleted word documents originally located.
3.Select scan option.
Select “Quick Recovery” option from the right flying pane to start the scanning process.
4.Select scan result preview type.
After the scanning process, switch to “File Type List” tab in the left pane. If you want to view Word Doucment file, click “Document” folder in the pane tree structure to list files of the document folder in the bottom right pane. Then Double click the “Document” folder in the pane tree structure to list files in its folder. Locate and double click the “doc” folder to preview the files in this folder.
5.Recover Word document deleted doc, docx files.
Select the Microsoft Office files that you desire to recover in the bottom right pane, then hit right bottom "Recovery" icon to start the retrieval process.
Subscribe to:
Posts (Atom)


















