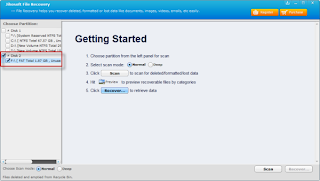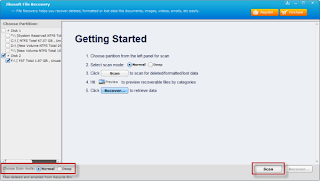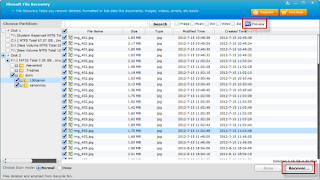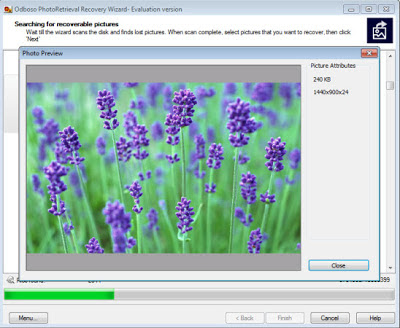Yesterday morning, I deleted several photos from my Galaxy S5 gallery, and suddenly all the phone pictures are gone. I was very nervous because there are hundreds of photos taken of my baby and some other cherished videos. I had no idea what was wrong I did, and only wanted to get them back. After searcing on the internet, at last Dr.Fone for Android recovered my lost pictures. Now, let me tell you what a kind of software it is and how to use it step by step.
What Dr.Fone for Android benefits you?
• Recover Android phone lost photos, videos, audio files, contacts, text messages, documents, WhatsApp history and much more.
• Support all phones and tablets running Android operating system, including Samsung, HTc, LG, Sony, Motorola, Huawei, ZTE, etc.
• Scan and preview your Android phone contacts, messages, WhatsApp history, photos, documents, then select what you need to recover.
The professional Galaxy S5 Recovery supports all Samsung Galaxy S5 models: SM-G900F, SM-G900H, SM-G900R4, SM-G900V, SM-G900RZWAUSC (U.S. Cellular; white), SM-G900W8 (Canadian LTE)
How to recover deleted photos, videos and music files from Galaxy S5?
Step 1: Connect Galaxy S5 to PC
Download Dr.Fone for Android, install it to your PC, then connect your Samsung Galaxy S5 to computer via a USB cable.
Step 2: Analyze and scan Galaxy S5
After you get your Galaxy S5 USB debugging done, connect it to PC again, the software will detect your device. Then click Start to analyze the data on your phone.
Step 3: Galaxy S5 Data Recovery
After scanning, you can preview all the recoverable data found in the scan result. Mark those you want to click Recover to save them on your PC.